Plannen en organiseren met Microsoft 365


Microsoft heeft verschillende manieren waarop je een planning kan bijhouden en jezelf op weg kan helpen om georganiseerder te werken. In deze blog laten we zien welke Microsoft-applicaties kunnen bijstaan in het plannen en organiseren, zodat jij kan kiezen wat het beste bij jou past.
OneNote is hét digitale notitieblok anno 2021 en waarschijnlijk nog vele toekomende jaren. Waar je vroeger je notitieblok met losse aantekenblaadjes en post-its naar elke vergadering mee nam, maakt nu OneNote zijn intrede. De applicatie bied je de mogelijkheid om verschillende secties aan te maken, waaronder je pagina’s kan aanmaken. Visueel gezien lijkt het op een klapper met verschillende onderdelen die met een kleur van elkaar worden gescheiden. Je kunt hierdoor gemakkelijk per onderwerp verschillende pagina’s aanmaken. Dit maakt het ontzettend overzichtelijk! Mocht je toch een van je notities kwijt zijn, maak dan gebruik van de gemakkelijke zoekfunctionaliteit in OneNote. Daarmee heb je al je notities in een handomdraai gevonden.
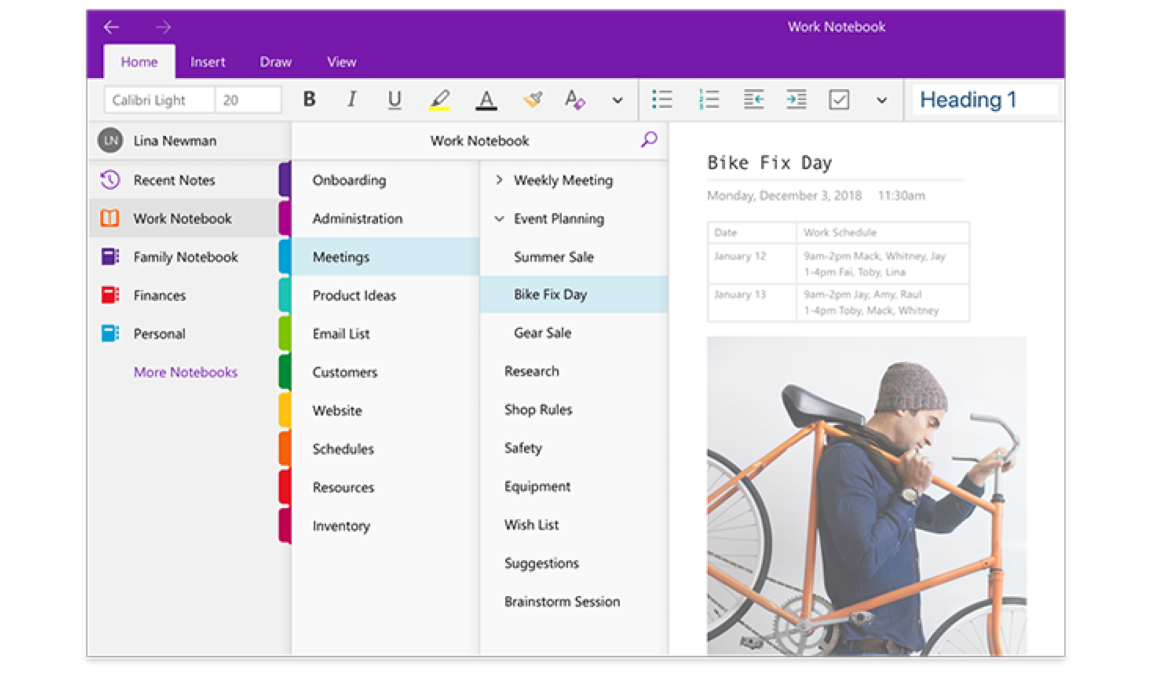
Alles wat je op een pagina binnen een sectie doet, wordt direct opgeslagen. Je bent hiermee dus nooit meer informatie kwijt! Om te kunnen plannen met OneNote kan je gebruikmaken van de optie om een lijst aan te maken. Hiermee kan je elke taak afvinken. Daarnaast kan je ook prioritering voegen aan elke taak, door de vele symbolen die erin zitten.
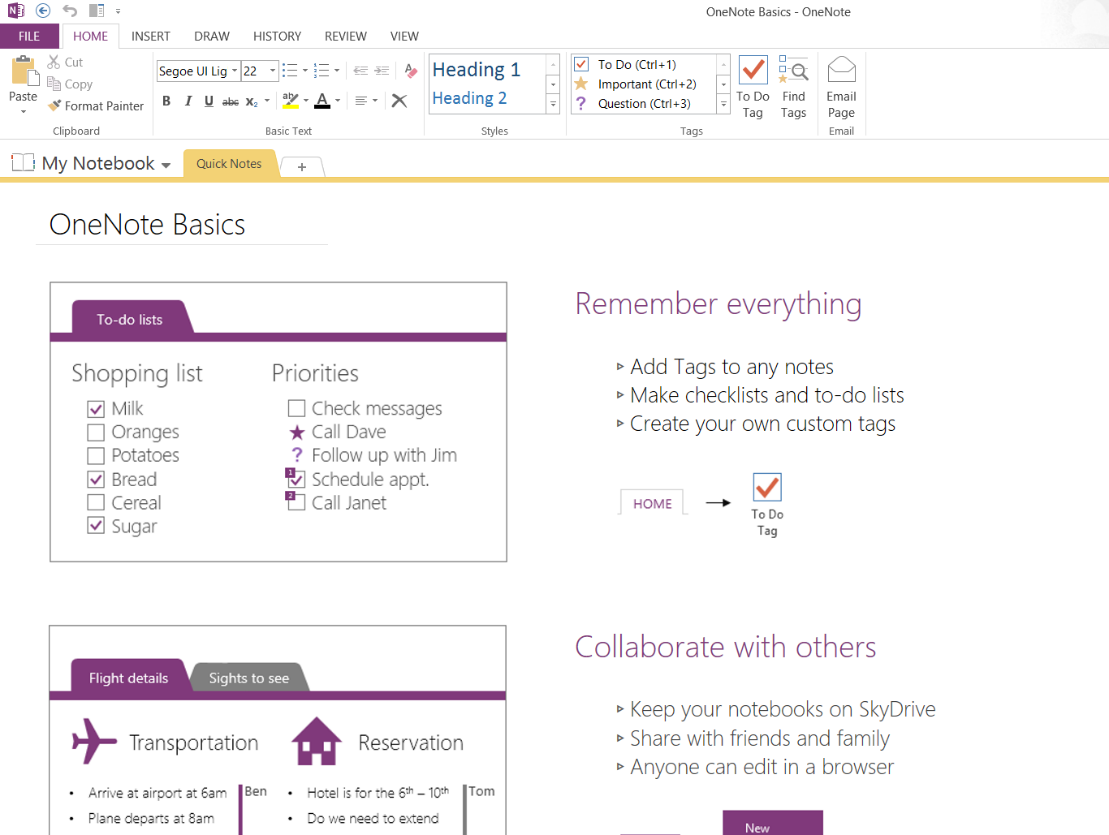
Met Microsoft To Do maak je letterlijk een takenlijstje die je per taak af kan vinken. Eén van de vele voordelen van Microsoft To Do is dat je een fris overzicht hebt die iedere gebruiker direct onder de knie heeft. Dat komt onder andere door de verschillende takenlijsten die je in To Do kunt aanmaken. Ook kun je in To Do gemakkelijk subtaken aanmaken. Hierdoor kun je grote taken opdelen in kleinere taken. Zo houd je overzicht op al je werkzaamheden. Een andere mogelijkheid is om aan je taken een datum te koppelen. Dat geeft je een extra zetje om op tijd met je taken aan de slag te gaan, waarbij je de belangrijkste taken kunt markeren met een ster. Op het eerste gezicht lijkt To Do hierdoor veel op Outlook. Toch heeft de app dus nog een aantal andere slimme functies voor je in huis en werkt het een stuk gebruiksvriendelijker. De taken die je in je To Do zet vind je terug in Outlook. Tevens vind je ook de taken in Outlook terug in To Do. Wij zijn meer fan van To Do aangezien dit een stuk prettiger werkt, maar ervaar vooral zelf wat jij het prettigst vindt!
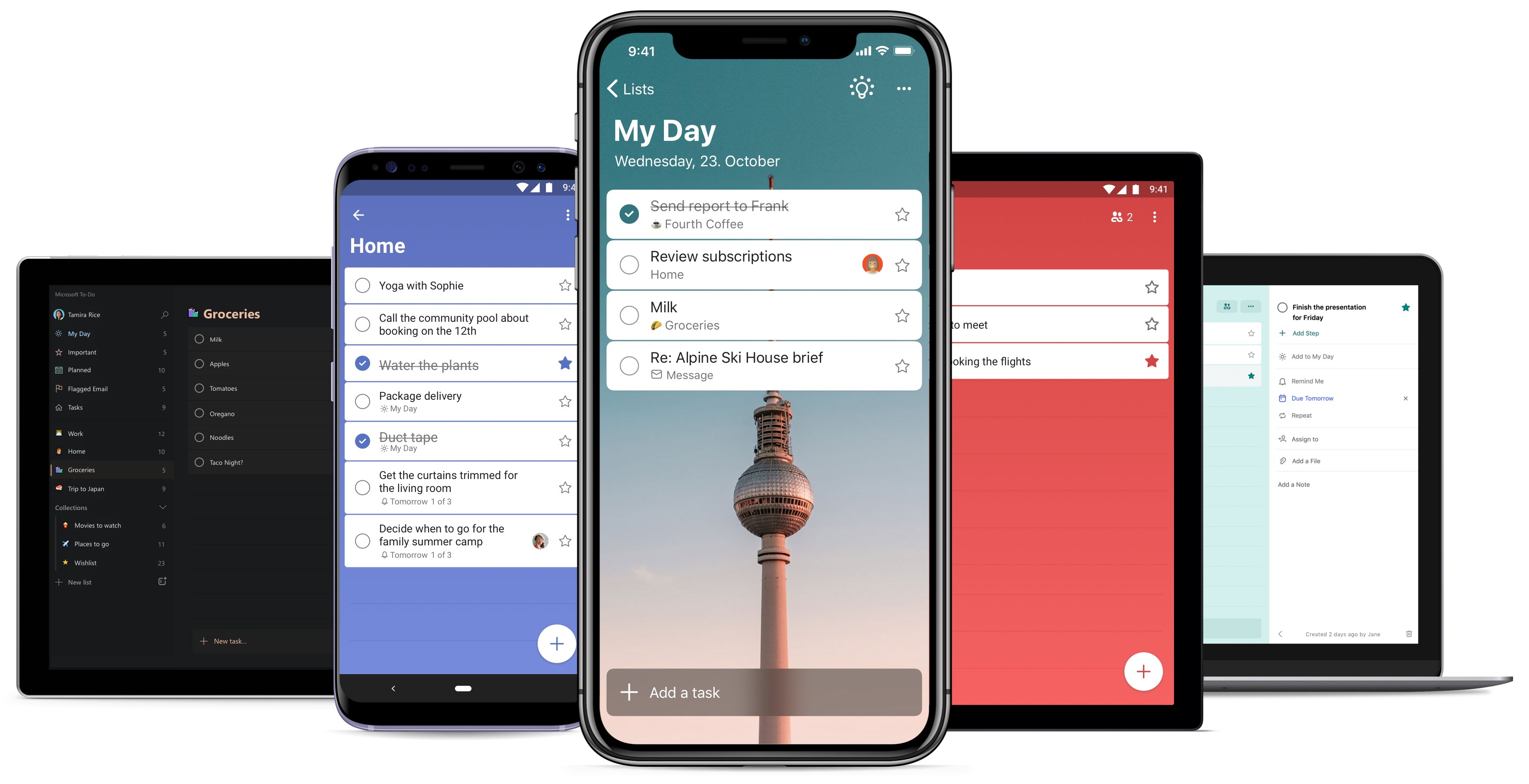
Wanneer je een nieuwe takenlijst wilt maken, klik je gewoonweg op ‘+ Nieuwe lijst’. Je kunt er dan zelf een naam en icoon aangeven, welke je altijd nog kan wijzigen of verwijderen. De taken die je aanmaakt zijn niet gebonden aan de lijst waarin ze aangemaakt worden. Je kunt eenvoudig taken van de ene lijst naar de andere slepen. Je kan dus in elke lijst nieuwe taken en daarin weer subtaken toevoegen. Die verschijnen automatisch bij jouw taken in Outlook. Of je de taken in Outlook of To Do creëert, maakt geen verschil. Wanneer je altijd al via Outlook hebt gewerkt, is het logisch om taken hier toe te voegen. In andere gevallen biedt To Do uitkomst. Ook voor het voltooien van taken geldt trouwens hetzelfde: de synchronisatie werkt twee kanten op. Mocht je ooit willen wisselen van applicatie om te kijken wat je nu prettiger vindt, dan haal je je geen administratieve rompslomp op de hals.
Bij het toevoegen van taken heb je een aantal mogelijkheden. Zo kun je een datum voor je taak selecteren. Verder kan je de taak voorzien van subtaken, notities, bijlagen, een herinnering of een herhaling. Deze opties zijn zowel in To Do als in Outlook beschikbaar. Daarbij kun je in To Do je taken toevoegen aan ‘Mijn dag’ en kun je je taken markeren als ‘Belangrijk’. Een nieuwe taak aanmaken gaat meer dan gemakkelijk. Je gaat naar de lijst waar je de taak wilt aanmaken en je kunt direct onderaan het scherm beginnen met typen. Als je de naam van de taak getypt hebt, druk je op ‘Enter’ op je toetsenbord. Om deze taak verder te bewerken klik je er eenmaal op, waardoor je aan de rechterkant van je scherm bovengenoemde opties krijgt.
Veel personen houden lijsten bij met taken die moeten worden uitgevoerd, hetzij op papier, in een spreadsheet of via een combinatie van klassieke en elektronische methoden. In Outlook kan je verschillende lijsten combineren tot één lijst, herinneringen laten weergeven en de voortgang van taken bijhouden.
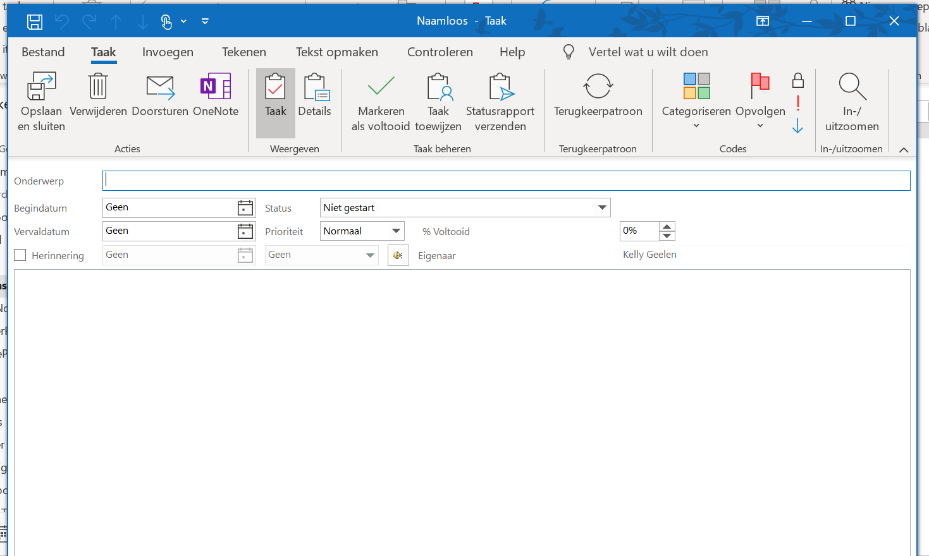
Als je naar het onderdeel ‘Taken’ gaat in je Outlook, dan kan je al jouw taken gaan beheren. Zo kan je gemakkelijk een nieuwe taak aanmaken en deze helemaal bewerken naar wens. Als je de taak hebt aangemaakt, wordt deze ook in To Do gezet. Je kunt van alles meegeven aan een taak. Zo is het meest fijne van een taak in Outlook, dat je kunt bijhouden wat de status ervan is. Mocht je niet willen werken met een status, dan kan je ook met procenten aangeven hoe ver de taak gevorderd is. Verder kan je de taak een einddatum geven, waardoor je altijd een stok achter de deur hebt. Bij plannen en organiseren is prioriteren de sleutel. Veel van ons hebben geleerd dat je het lastigste altijd als eerst moet doen. Prioritering kan je gelukkig ook aanbrengen in je taken. Hierdoor kan je altijd zien welke taken echt af moeten en welke taken voorrang hebben.
Om verder structuur aan te brengen in je Outlook is het belangrijk te werken met mappen. Sleep mails die je afgehandeld hebt bijvoorbeeld naar het archief en prioriteer overige mail. Werk je aan verschillende projecten of met veel verschillende klanten dan is het erg gemakkelijk wanneer je klantmappen of projectmappen maakt in Outlook. Het is ook mogelijk je mail te categoriseren door middel van verschillende kleurtjes. Geef een mailtje bijvoorbeeld een groen label wanneer je nog wacht op actie vanuit een of meerdere personen.
Plannen en organiseren is vaak een kwestie van doen en je eraan houden. Deze applicaties helpen je daar echt bij. Leer jezelf aan ze te gebruiken en zorg dat het dagelijkse routine wordt ze in de ochtend op te starten. Heb je vragen over deze applicaties of wil je het gebruik ervan organisatie breed uitrollen? Laat dan een berichtje achter op het contactformulier of stuur een chatbericht en wij nemen zo snel mogelijk contact met je op.